Model connections
Motific.ai Model connections page enables you to configure model connections.
What is a model connection?
Large language models are the backbone of any generative AI (GenAI) project. Motific.ai provides standardized interfaces that integrate with our approved large language model (LLM) providers.
Initially, models from the following providers are supported:
- Azure OpenAI models
- Mistral
- Amazon Bedrock models
In the model connections page, you can:
Create a new model connection
-
Navigate to the Model connections page to create a new model connection.
If you are adding the model connection for the first time then the page is empty, else the previously created model connections are displayed.
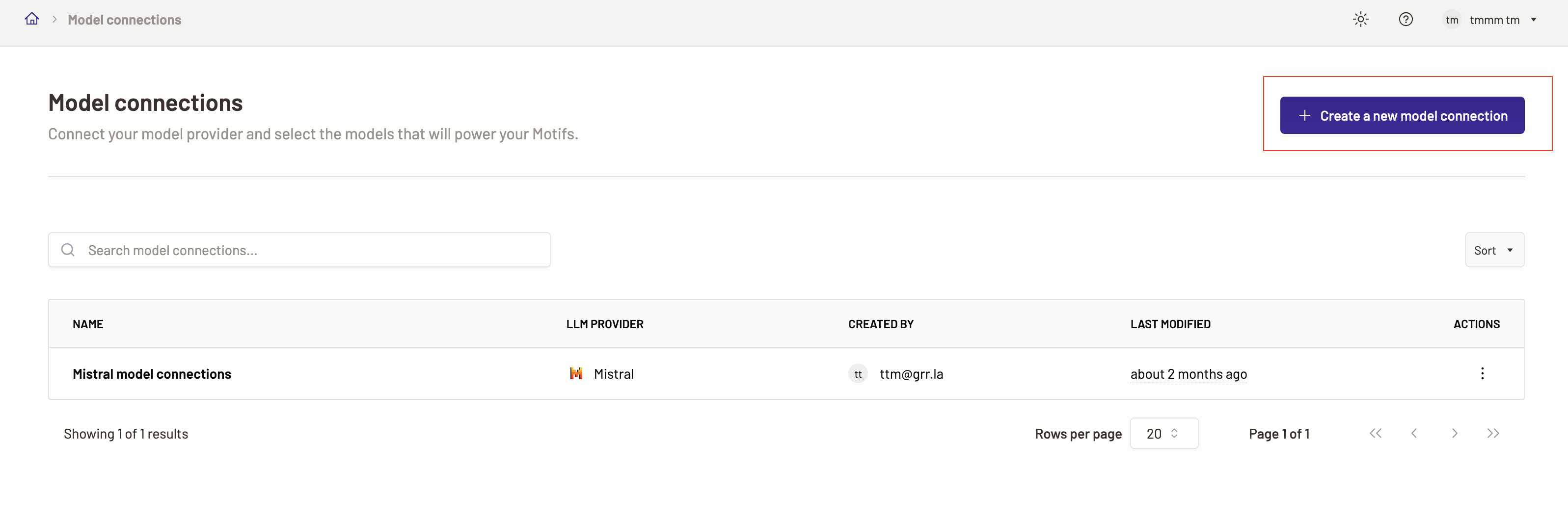
-
To add a new model connection, click on the Create a new model connection button.
-
To start creating a model connection, provide a connection name.
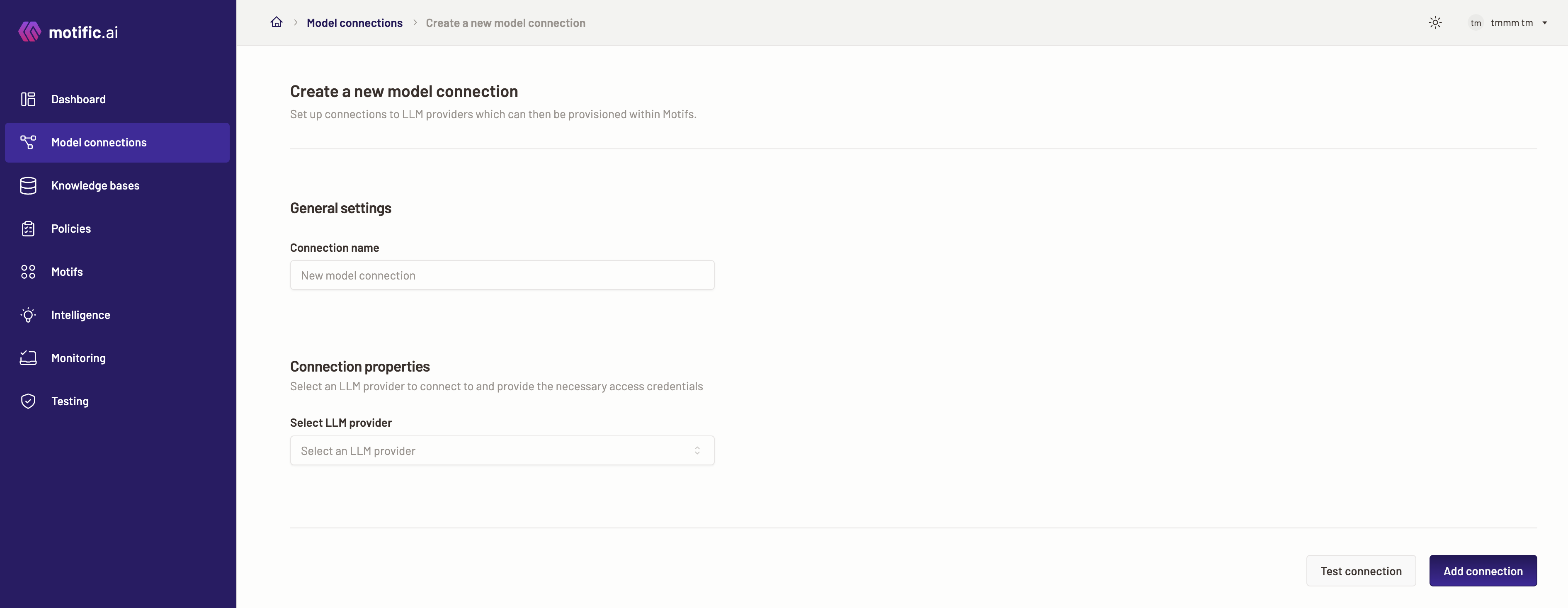
-
Select which LLM provider to connect to and provide the necessary credentials for Motific.ai to connect to it from the drop-down.
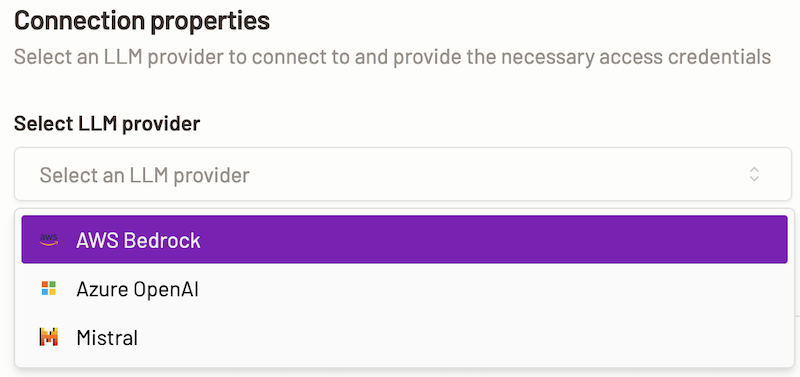
To learn how to connect to the LLM provider of your choice and choose a model, select one of the following models:
Tip: In the event that your organization has implemented Access Control Lists (ACLs), it is imperative to add Motific.ai’s public IP address3.136.34.161to your organization’s ACL allowlist. Including this IP address helps to optimize the experience with Motific.ai and ensures seamless functionality. This applies whether you are using Microsoft Azure or Amazon bedrock as the LLM service providers. -
After configuring the model details, next to test the connection, click the Test connection button.
-
Once the connection is tested successfully, click the Add connection button.
Amazon web services Bedrock
AWS Bedrock provides a suite of purpose-built foundational machine learning (ML) models designed by AWS to address common business use cases. Motific.ai supports the models provided by AWS bedrock and you can connect to them in the Motific.ai model connections page.
You need to provide the AWS IAM access key and secret key that is necessary for motific to connect with the provider. Access keys consist of two parts: an access key ID (for example, AKIAIOSFODNN7EXAMPLE) and a secret access key (for example, wJalrXUtnFEMI/K7MDENG/bPxRfiCYEXAMPLEKEY). You must use both the access key ID and secret access key together to authenticate your requests.
Follow the steps below to configure the AWS bedrock models in Motific.ai:
-
To connect to an AWS bedrock model, provide Access key and Secret key. Both the credentials are required by Motific.ai to connect to the AWS Bedrock provider. The access key and secret key can be found on your AWS IAM portal.
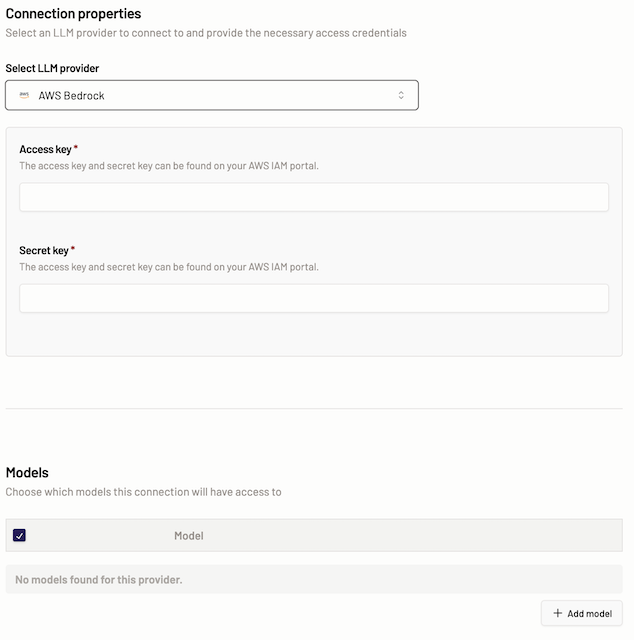
-
To add a model and respective access URL, click the Add model button. A pop-up screen opens.
-
Next, choose models for this AWS Bedrock connection can have access to.
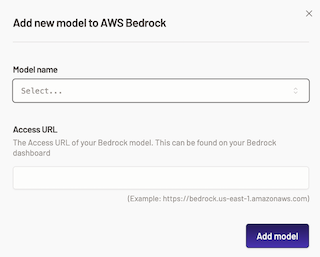
-
Select a model from the drop-down list.
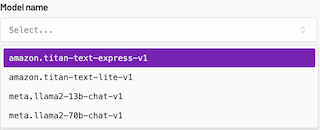
-
Enter the Access URL for your Bedrock model. This can be found on your AWS Bedrock dashboard. For example:
https://bedrock.us-east-1.amazonaws.com -
To add the model, click Add model.
-
Now select the model(s) of your choice for creating the Motific.ai model connection.
Mistral
Mistral models are cutting-edge machine learning models, known for their state-of-the-art performance in natural language processing tasks. Motific.ai can connect to the Mistral models to connect your AI assistants. The following models are available for you to choose from- Mistral small, Mistral medium, Mistral large.
You need to provide an API key to connect to the Mistral models.
Follow the steps below to configure the Mistral models in Motific.ai:
-
To connect to a Mistral model, provide the API key. You can find your API key under the ‘Platform’ > ‘API Keys’ section in your Mistral account.
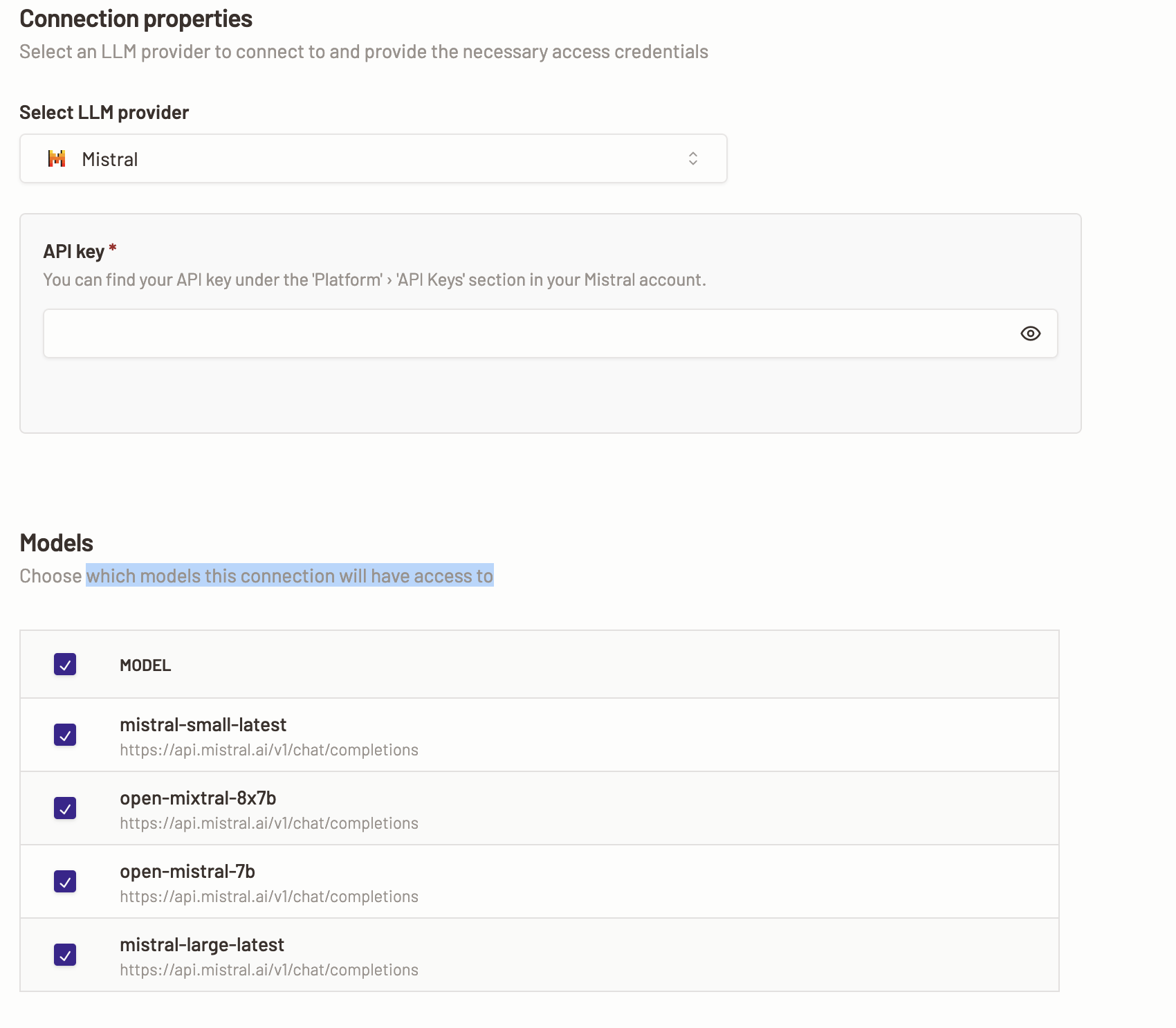
-
The models are displayed so that you can choose which models the connection will have access to.
-
Select a model and test the connection.
Azure OpenAI
Azure OpenAI models offer a suite of powerful language AI capabilities. These models enable developers to integrate advanced natural language processing and generation into their applications. To connect to these models, you can use the Azure OpenAI service by obtaining API access through the Azure portal, where they can authenticate with Azure credentials and send requests to the OpenAI endpoints. This integration allows for seamless utilization of state-of-the-art AI models within the secure and scalable Azure cloud environment, providing businesses with access to cutting-edge AI tools for a wide range of applications.
Follow the steps below to configure the Azure OpenAI models in Motific.ai:
-
Provide API key to connect to the Azure OpenAI models.
-
Follow the steps below to add the deployments and choose that models will have access to the Azure OpenAI connection:
-
To add a deployment, click the Add deployment button.
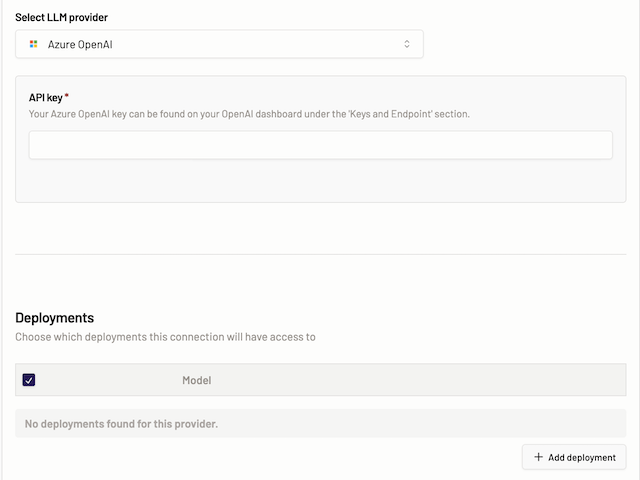
-
Select a model from the drop-down list.
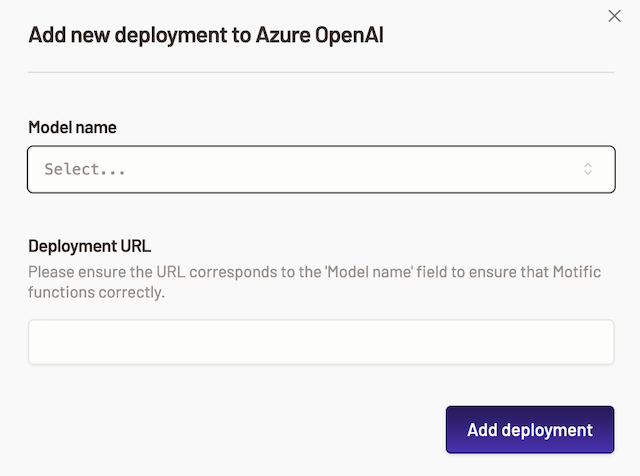
-
Enter the deployment URL for your Azure OpenAI model.
-
To add the deployment, click Add deployment.
Update a model connection
The model connections that you created can be viewed in the model connections page, you can see the existing model connections already listed (if any).
- To update a model connection, click on the overflow menu (three dots) at the end of the model connection card view or in the Actions column.
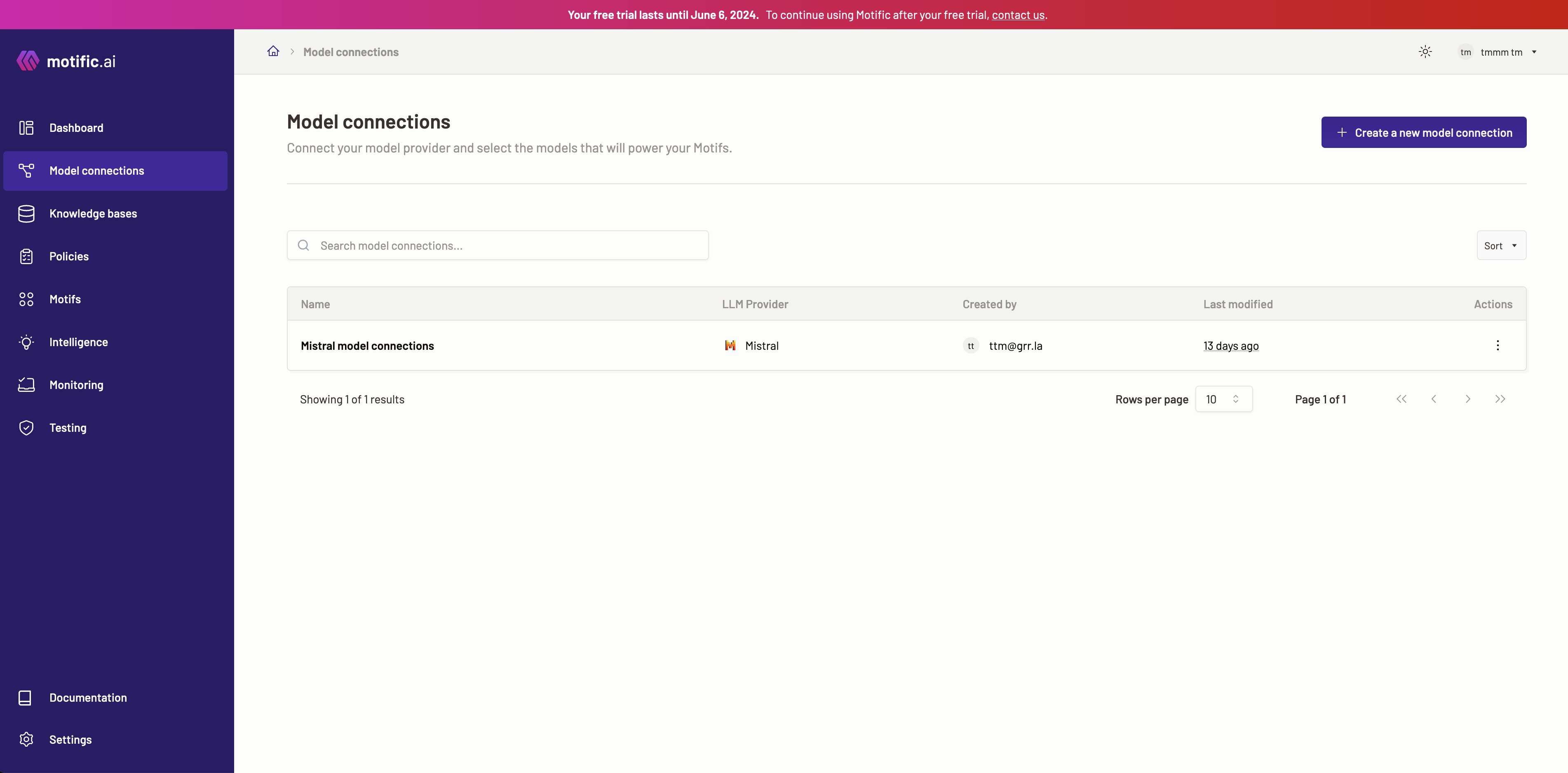
- Select the Edit option. Or alternatively click the model connection name.
- Here you can view the previously selected model provider details. You cannot change the previously configured LLM provider, but you can choose different models from the Models list.
- Here you can view the previously configured connection name.
- Edit connection name- Click on the Edit button to edit a connection name.

- Once you are done editing the name, click the Save button.
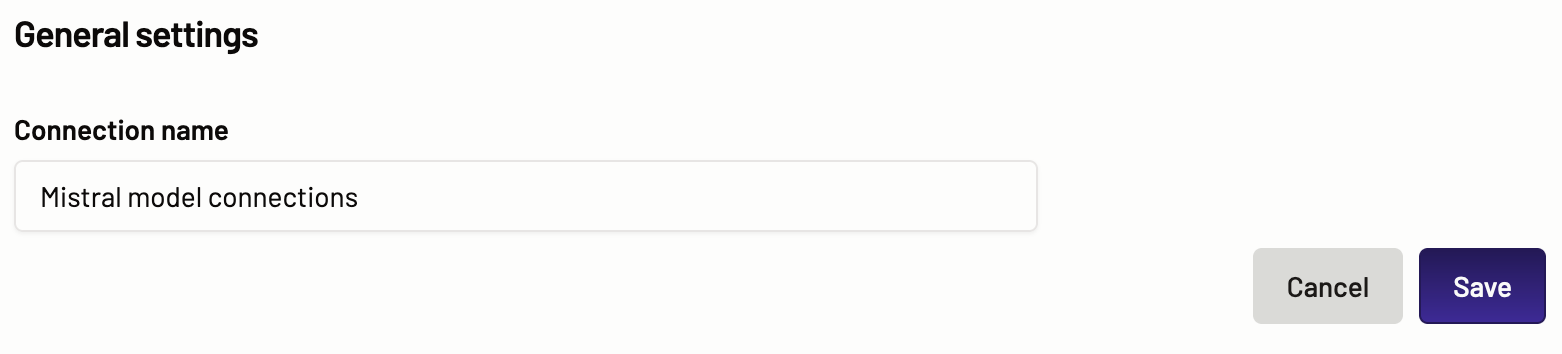
- Edit connection name- Click on the Edit button to edit a connection name.
- The models or deployments are displayed based on the LLM provider selected.
- Edit model/deployment- Click on the Edit button to edit the models/deployments.
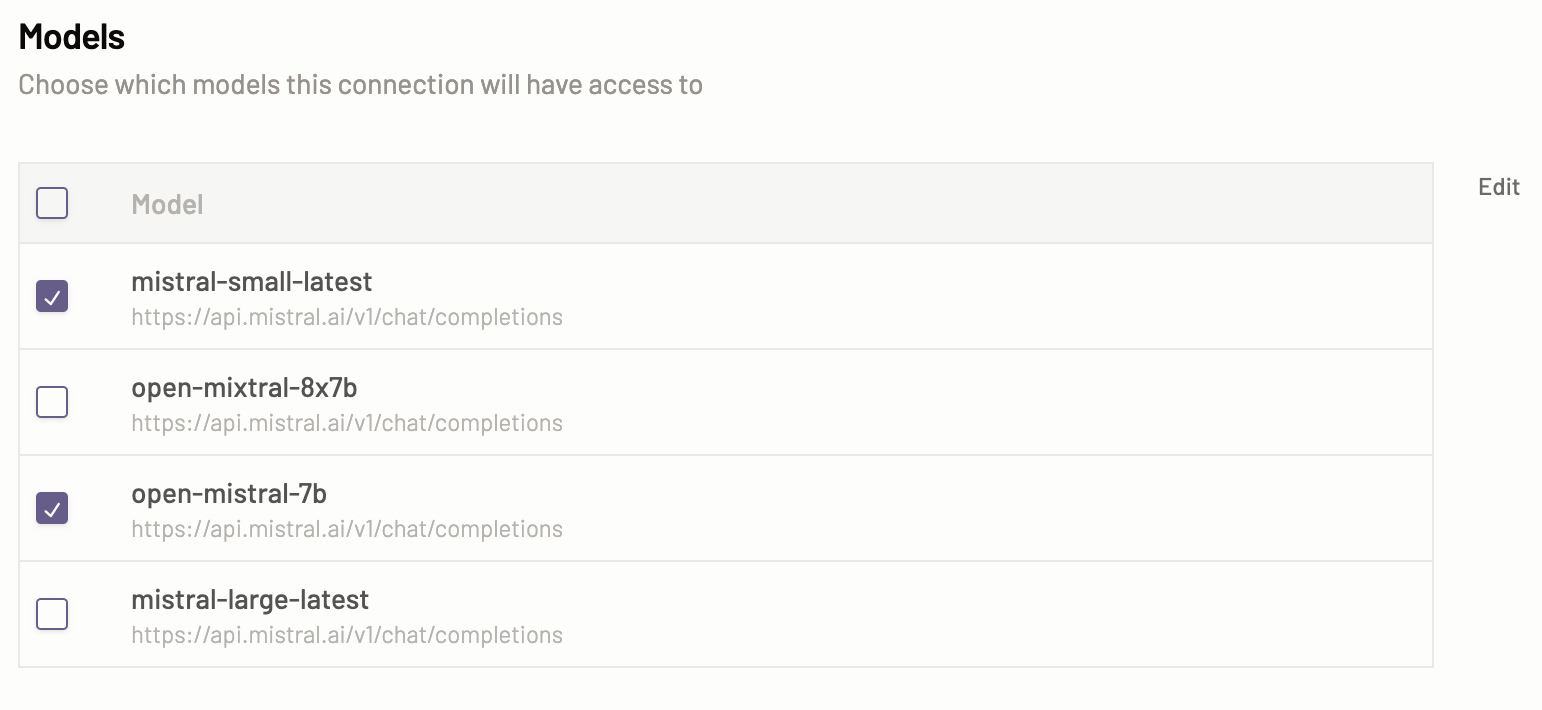
- You can select or unselect the models/deployments from the list or add other deployments. Click the Save button to save the updates.
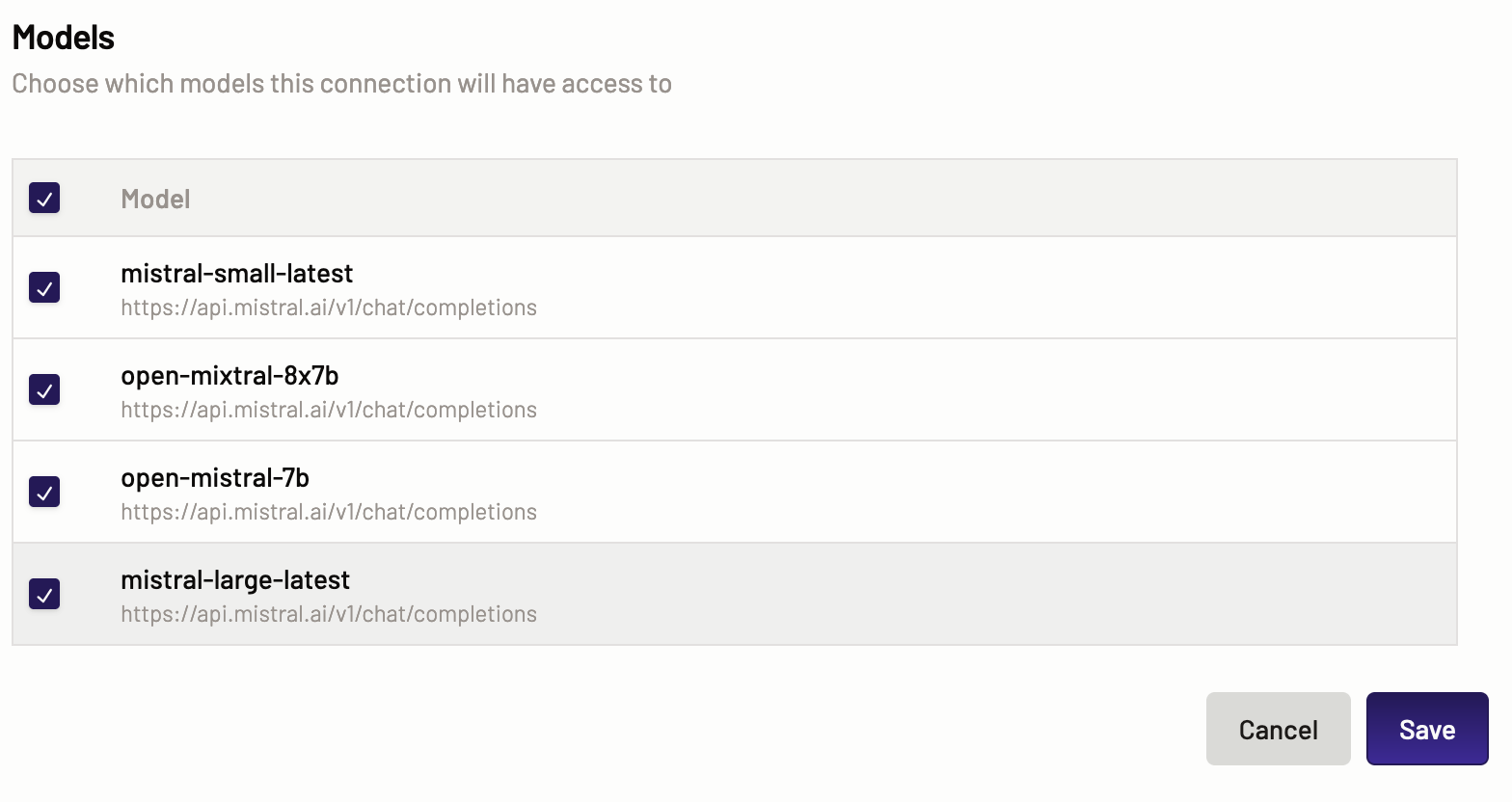
- Edit model/deployment- Click on the Edit button to edit the models/deployments.
Delete a model connection
-
To delete model connection, click on the overflow menu (three dots) at the end of the model connection card view or in the Actions column.
-
Select the Delete option. 1.A confirmation screen warns you that deleting a model connection is irreversible and asks you to type in the word
DELETEin the field provided for confirmation. The word should match the word presented for the delete button to be active.Note: A model connection cannot be deleted if it is associated with a Motif. You should update the Motif with a different model connection or delete the Motif before deleting the model connection. -
To delete a model connection, click Delete. Once you delete a model connection you cannot view it in the list or grid view.