Manage Motifs
Manage Motif details
When a Motif is created, it is displayed on the Motifs page. Here, at a glance you can view the Motif’s name, model connection, the policies attached to the Motif and the user who added to the Motif.
Motif details
After creating a Motif, you are brought to the Motif details screen. This screen includes variety of metrics which are associated with that Motif.
Also, you can manage the Motif from here as well. You can set token budget for your Motif, such that once the budget is exceeded the users a warning is displayed.
Alternatively, you can follow the steps below to view any Motif details:
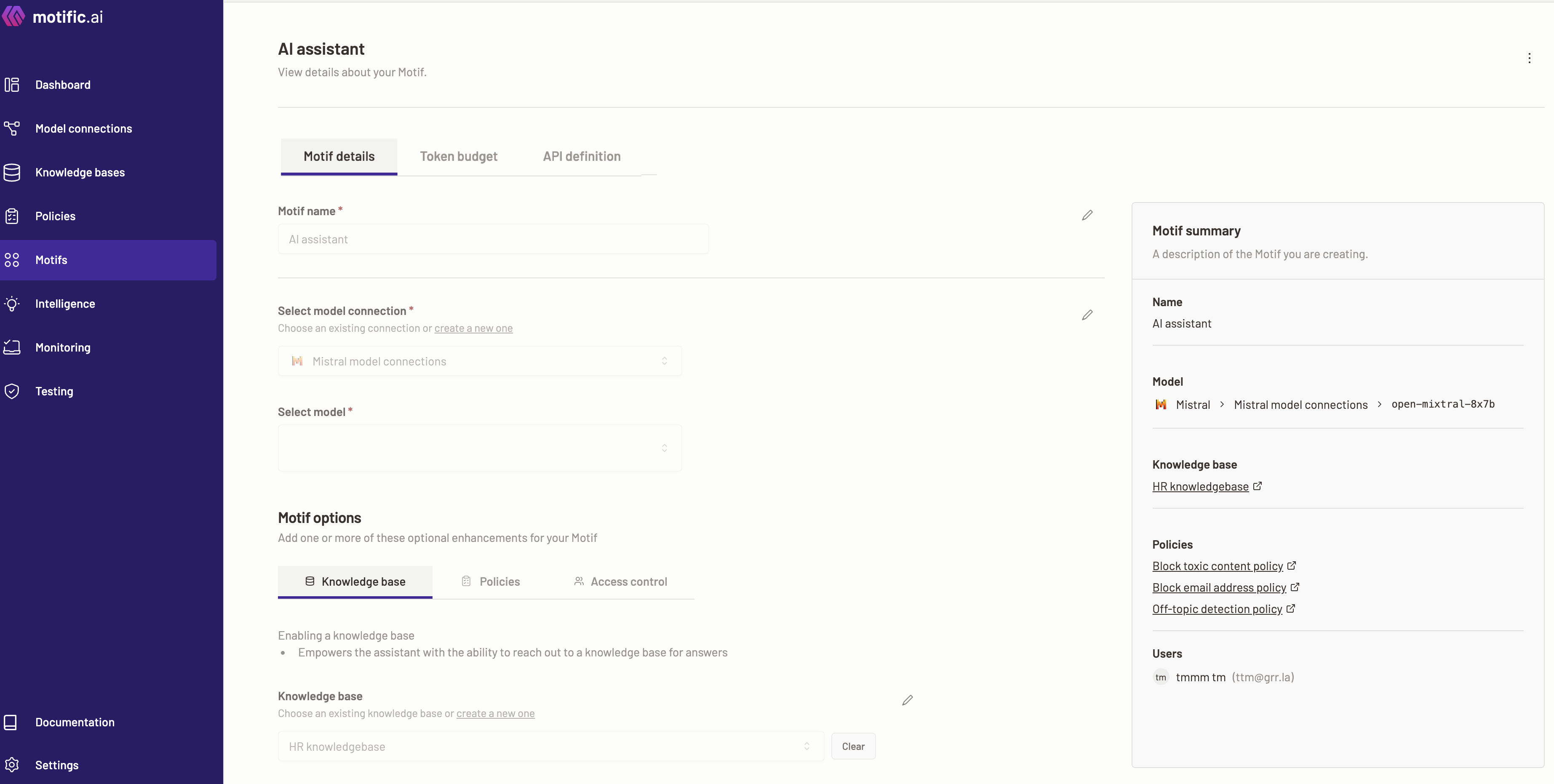
- To view a Motif’s details, click on the Motif name, or alternatively overflow menu (three dots) at the end of the Motif’s card view, or in the Actions column of the list view.
- Select the Edit option.
- Here you can view the existing Motif details. In Motif details tab, you can update the Motif.
- The Motif summary section gives a quick look at the all the configurations that have been made, you can view which model connection, policies, data soureces for KB, and users/user groups you have added.
Motif summary
Motif summary is a section that holds the summary of each configuration you made while creating a Motif. At a glance you can observe which model connection, knowledge base, policies, users/user groups you have added to a Motif.
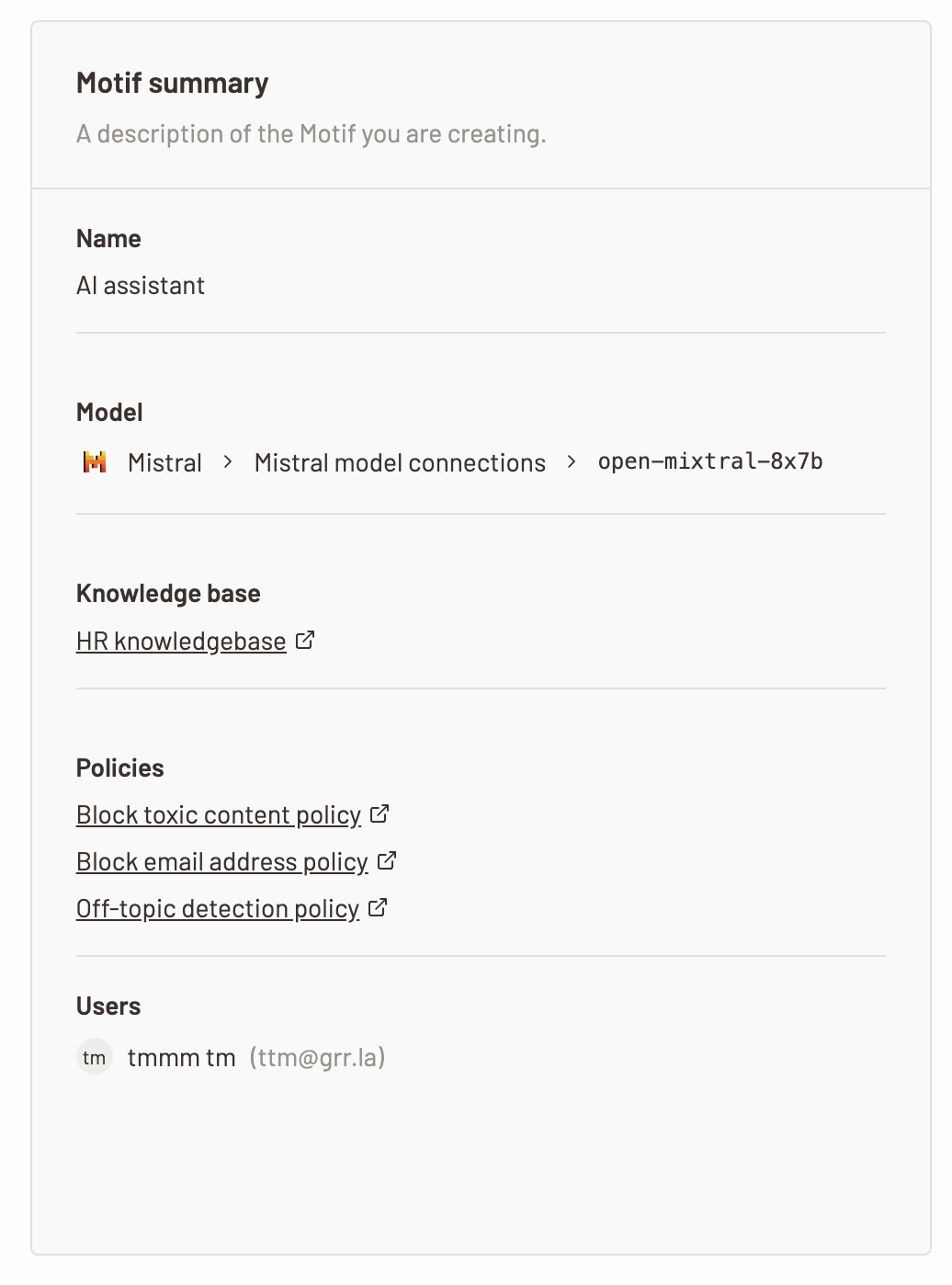
KB summary
The knowledge base (KB) summary section is present while creating a Motif and in the Motif details tab when a Motif is created. To view the knowledge base summary follow thes steps below:
-
To view the knowledge base summary added to a Motif, click the KB name in the Motif summary section.
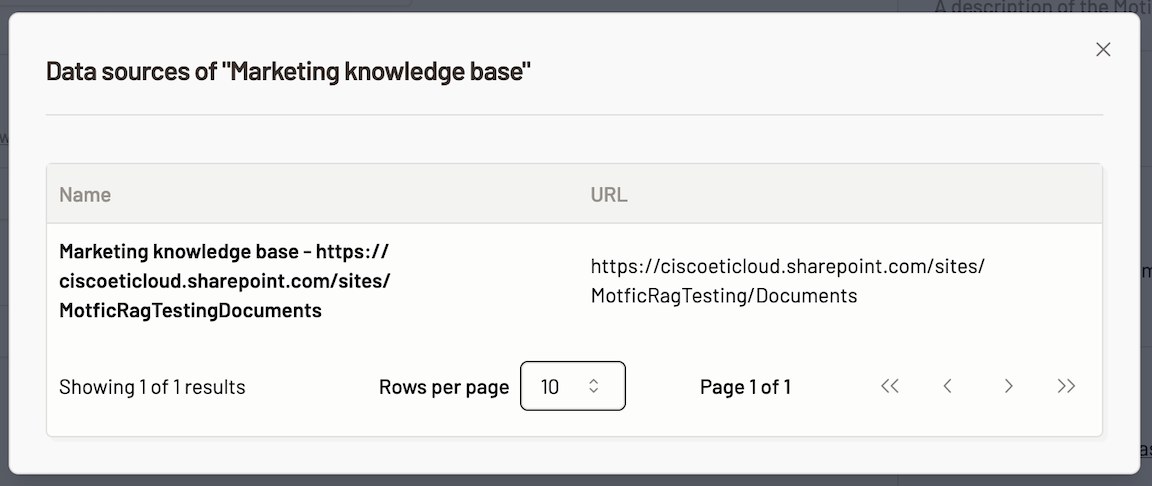
-
Here, you can see the Name and URL of the KB added.
-
When you are done viewing the details, you can close the pop-up window.
Policies summary
The policies summary section is present while creating a Motif and in the Motif details tab for a existing Motif.
To view the policies summary follow thes steps below:
-
To view the policies summary added to a Motif, click the policy name in the Motif summary section.
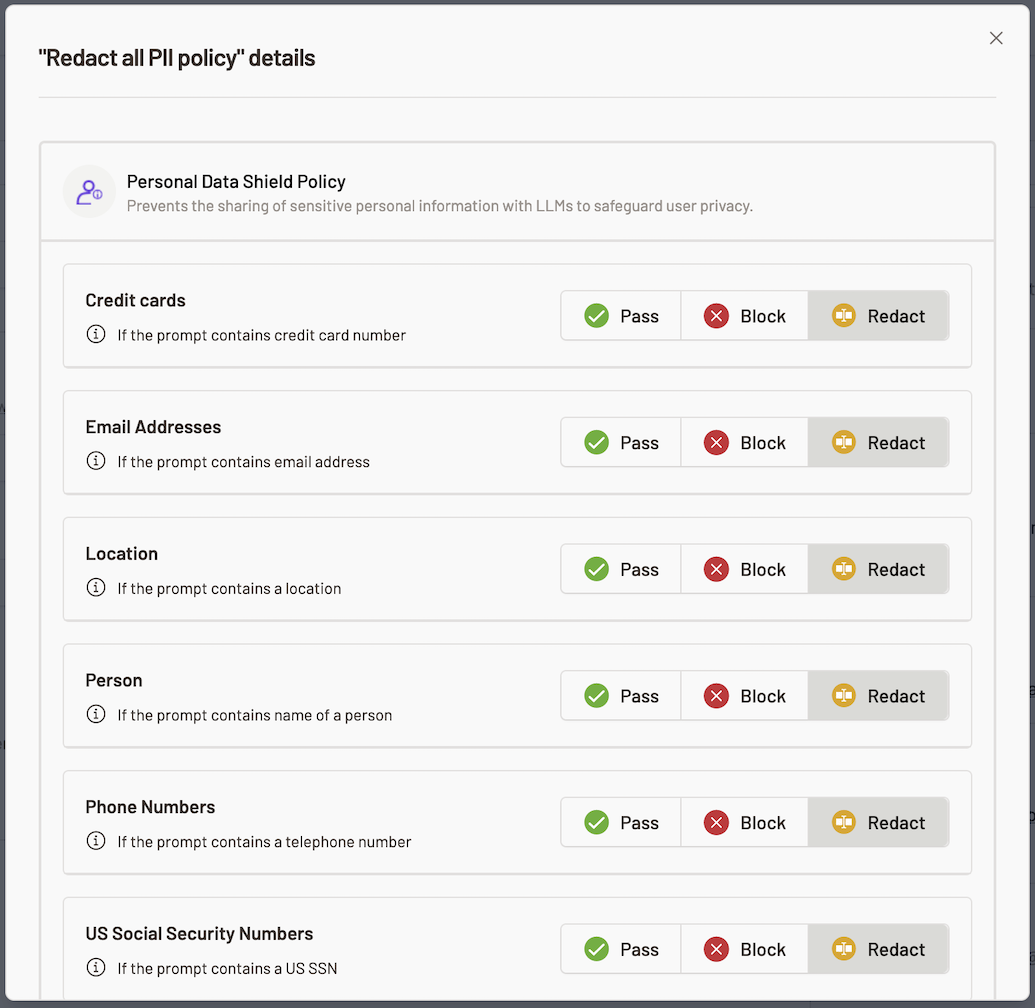
-
Here, you can see the policy that is added as well as what are actions defined in the policy at one glance.
-
When you are done viewing the details, you can close the pop-up window.
Other Motif details
There are also following tabs containing details associated with a Motif:
Token budget
In the Token budget tab, you can set the Motif token budget, and see the graphical representation of the token usage for the previous month. Also, you can check the token-budget for each task category that the users are performing, like text summarization, code generation etc., using the Gen AI application. You can also view the trends for token-budget change for different categories.
When the Motif has exceeded its total token budget, and the user sends a prompt via that Motif, then the prompts get blocked and are not processsed until next budget period when token budget is refreshed.
Set Motif token budget
When you create a Motif you can set the Motif token budget for a period of time, for example, monthly, weekly, yearly, or quarterly. The token budget will be applicable for the set time period.
To set Motific.ai token budget follow the steps below:
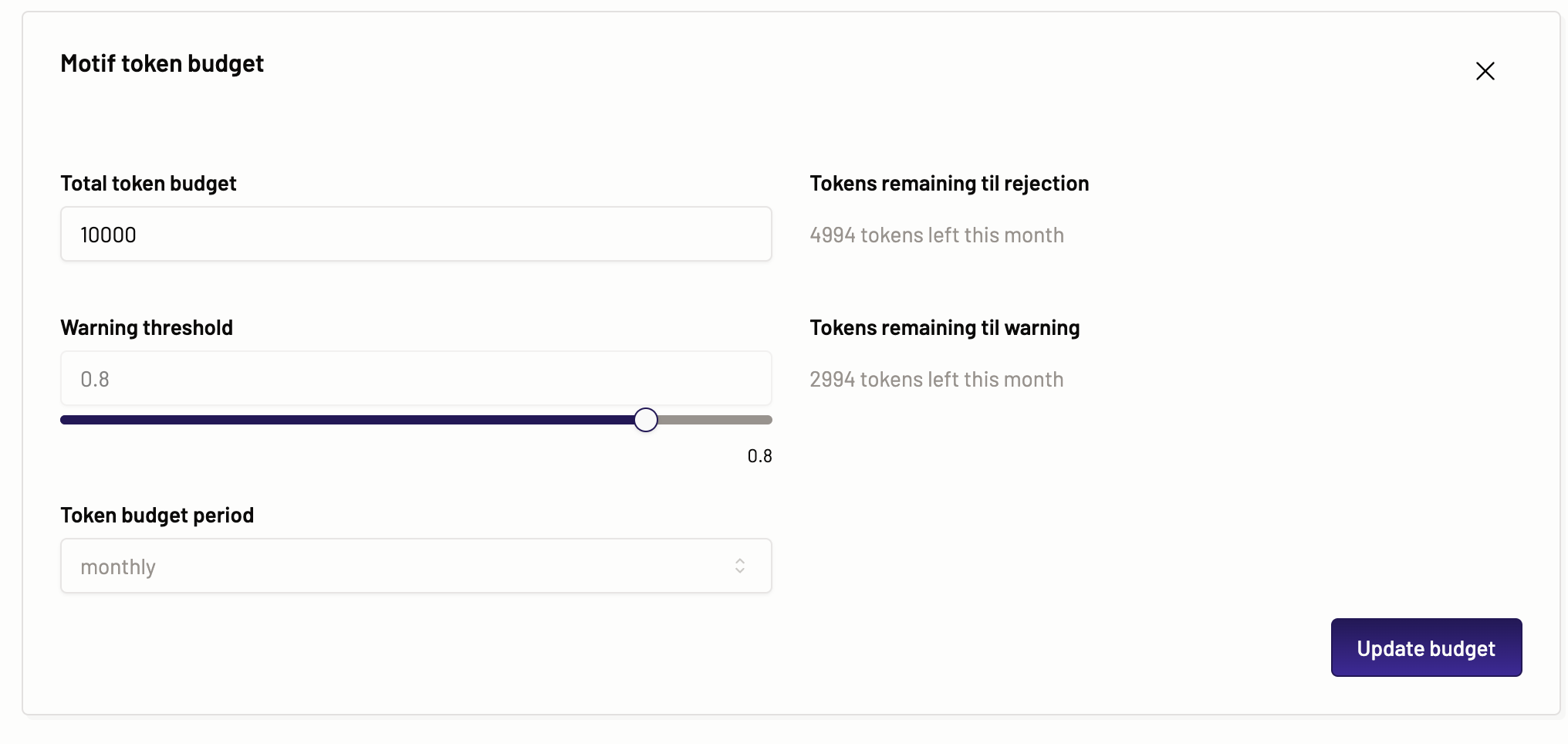
- Navigate to the Motif menu, click on the Motif for which you want to set the token budget. If you have not created a Motif, then create a new Motif.
- Go to the Cost tab of the Motif details.
- Click on the Set budget button.
- Enter the total token budget that you would like to set for the Motif. The total token budget encompasses both input tokens for user input, and the output tokens from the model after an inference.
- To set the percentage for the warning token threshold, adjust the slider.
- Select a time period for which this budget is enforced from the dropdown. For example, monthly, weekly, yearly, or quarterly .
- You can also view the token used.
- Click Update budget. You can see the graph for the token usage forthe previous month is populated with the real time data.
Note: When the token budget exceeds the warning threshold set, then a warning is displayed in the Motif token budget section.
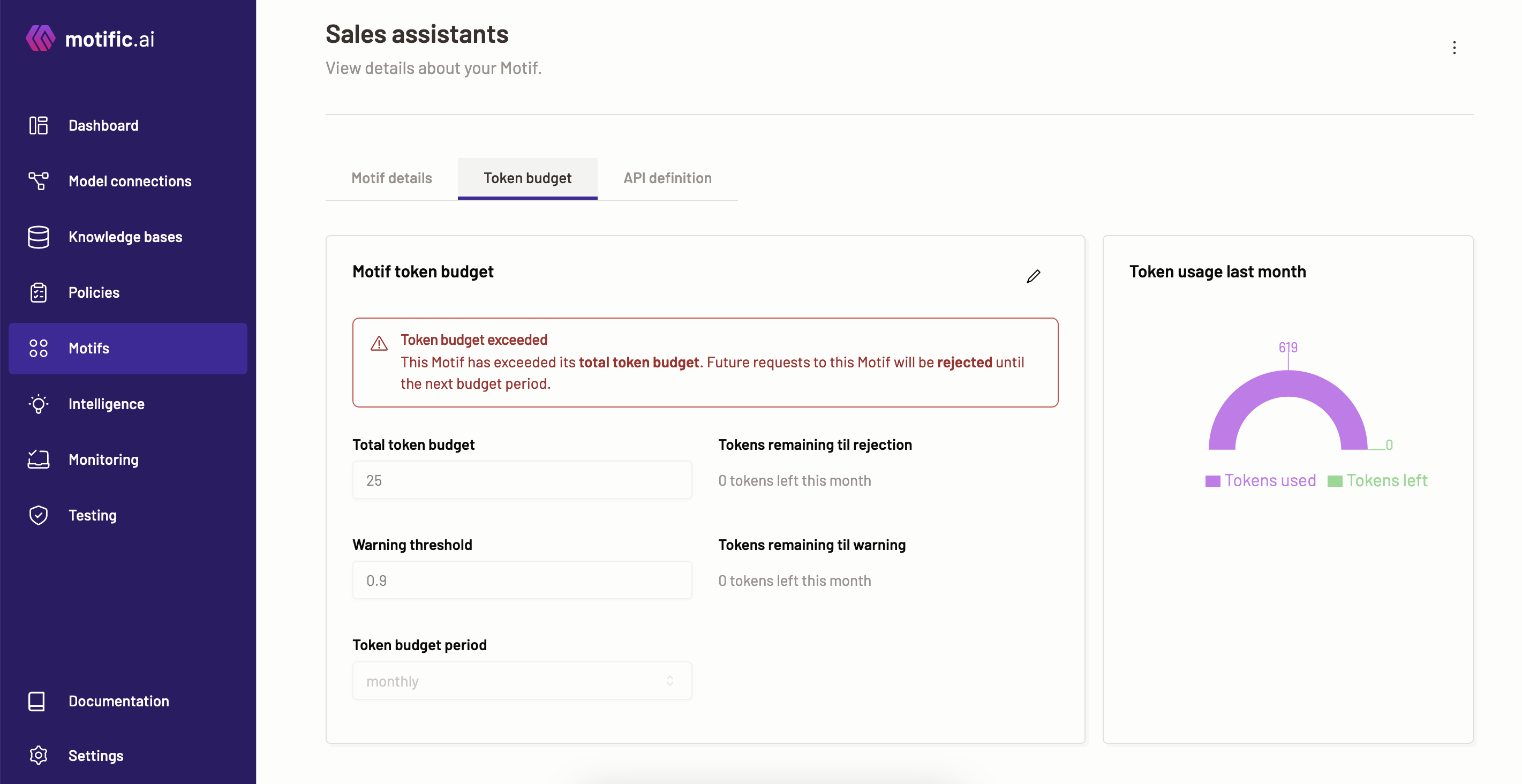
Update Motif token budget
To update Motific.ai token budget follow the steps below:
- Navigate to the Motif menu, click on the Motif for which you want to set the token budget. If you have not created a Motif, then create a new Motif.
- Go to the Cost tab of the Motif details. You can view the budget that has already been set.
- Click on the pencil icon.
- Now you can edit the total token budget, warning threshold and the time period for the budget.
- Click Update budget. You can see the graph for the token usage for previous month is populated with the real time data.
API definition
In the API definition tab, you can see the essential elements that are necessary for connecting your Gen AI app with the Motific.ai API endpoint.
The following details are displayed:
- API base URL: This is the initial part of the API URL. The API endpoint requests should use this as the base URL for all the calls.
- Token: This is the authentication token (Bearer token) that should be passed with each API request. The request will not be authorized to access the Motif and hence the LLMs if this token is not passed.
- Sample cURL: This is a sample cURL command that you can use to test the Motif.