User groups
The User group tab allows you to add user groups where you can add individual users. The user groups created here can be used in the access provision section while creating a Motif. When you add a user group to a Motif all the users within the group get access to that Motif.
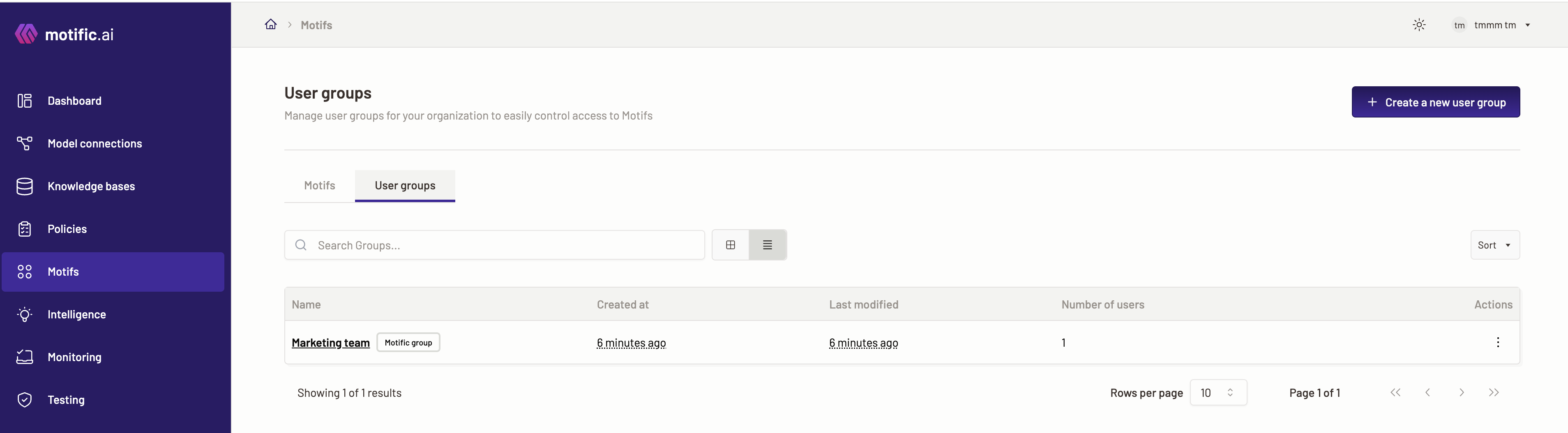
Create a new user group
To create a user group, follow the steps below:
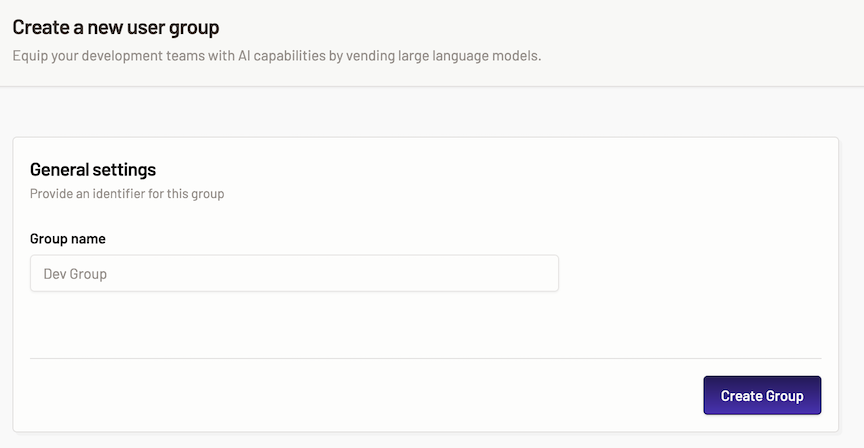
-
Navigate to the Motif menu, go to the User group tab.
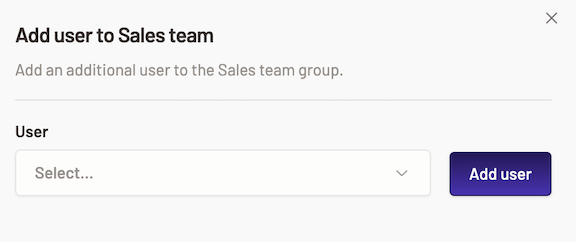
-
Enter a group name.
-
Click Create group.
-
A page with an option to add users opens.
-
To add users to the group, click Add users.
-
A pop-up with the list of all the users that you have added to your organization’s tenant are displayed.
Note: The user displayed here are the users that you have added in the settings. First you should add the users in the settings page, then they are displayedwhile creating user group. -
Select the users that you want to add and click Add user
Update a user group
A previously created user group can be edited, users can be added and deleted from the group and the group can be updated.
To update a user group, follow the steps below:
- Navigate to the Motif menu, go to the User group tab.
- The user groups you have created are displayed in the list view or grid view, and you can toggle between the two views.
- To update a user group, click on user group name or alternatively click on the overflow menu (three dots) at the end of the group card view or in the Actions column of the list view and click Edit.
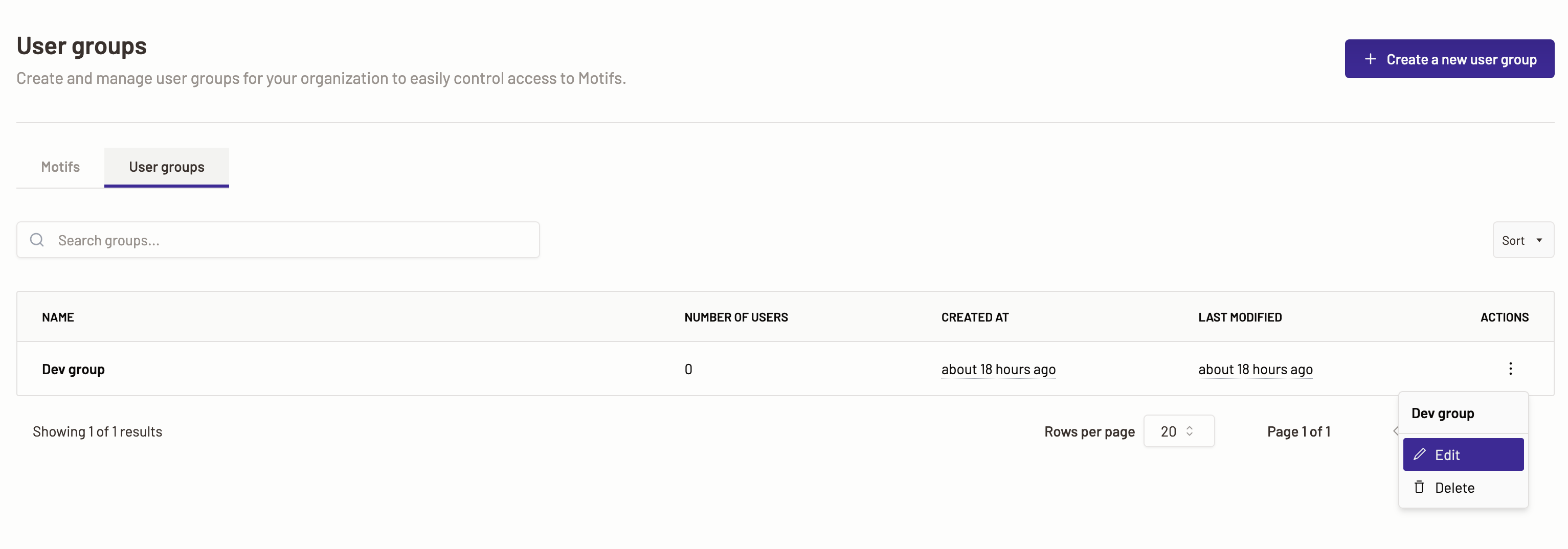
- Next, you can view the details of the user group. You can view the name and email and other details associated with the group.
- Here you can add users or delete users from the group.
Delete a user group
To delete a user group, follow the steps below:
-
Navigate to the Motif menu, go to the User group tab.
-
The user groups you have created are displayed in the list view.
-
To delete a user group, click on the overflow menu (three dots) at the end in the Actions column and click the Delete button.
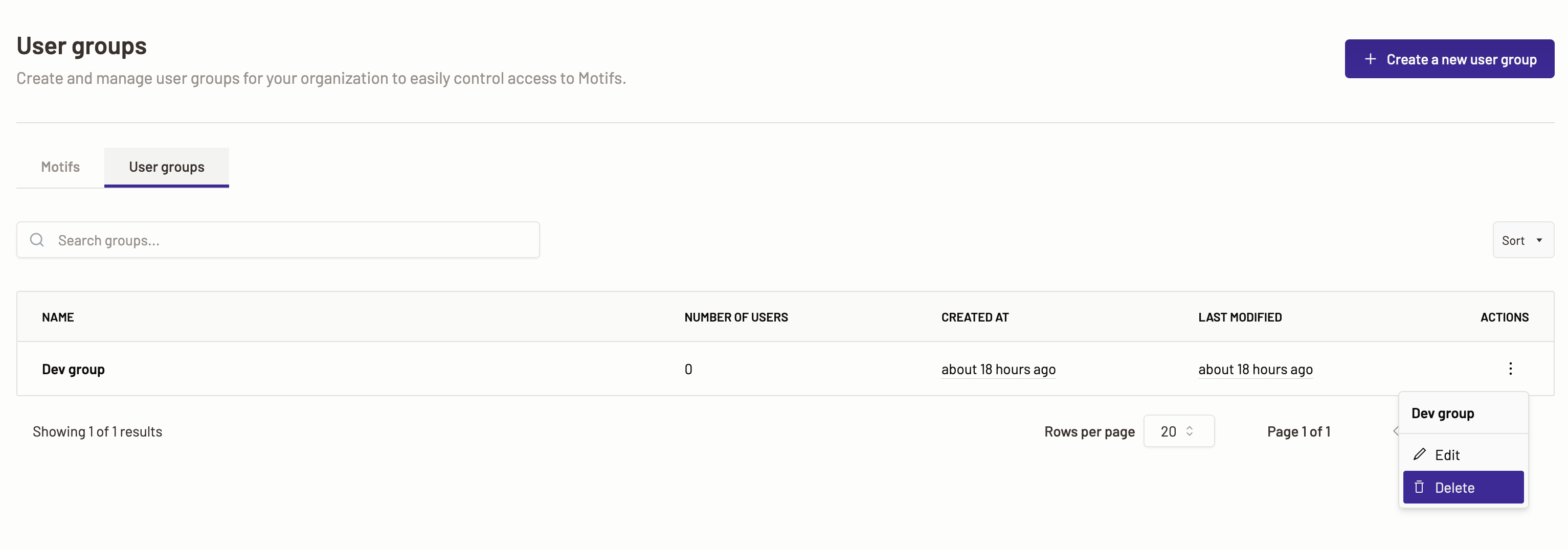 Note: You cannot delete a user group if the group contains any users. Motific.ai prompts you to delete the users before deleteing the user group.
Note: You cannot delete a user group if the group contains any users. Motific.ai prompts you to delete the users before deleteing the user group. -
If there are users present in the user group you wish to delete, then you will see the below pop-up. This screen prompts you to deleet the users first.

-
To delete all the users in the user group, click the Delete group users button. All the users are deleted once you click this button.
-
A confirmation screen opens up cautioning you that deleting a user group is irreversible, and asks you type in the word
DELETEin the field provided for confirmation. The word should match the word presented for the delete button to be active.
- To delete a user group, click Delete.